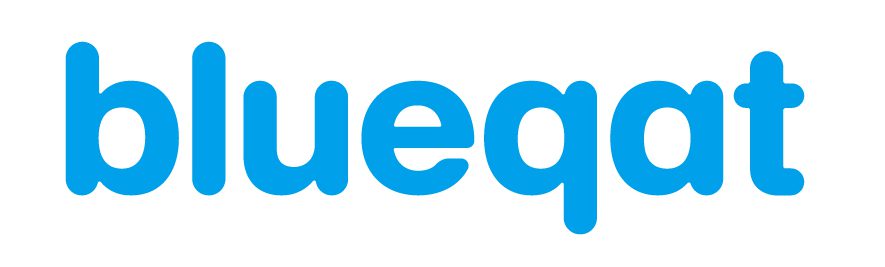blueqat Cloudでは、ユーザーの契約に応じてGPUを選択し、Jupyter Notebookでプロジェクトを実行できます。ここでは、基本的なNotebookの作成手順を説明します。これにより、次回以降は設定に合わせて簡単に起動できます。
手順:
-
サイドバーからNotebookを選択
サイドバーから「Notebook」を選び、右上の「+New Notebook」をクリックします。 -
名前の設定
「Name」欄に、自分が付けたいNotebookの名前を入力します。 -
Notebookの種類を選択
「JupyterLab」、「Visual Studio Code」、「RStudio」から、使用したいNotebookの種類を選びます。 -
イメージの選択
「Custom Notebook」から、実行したい内容に合わせたコンテナイメージを選択します。これにより、必要なライブラリや環境が構築された状態でスタートできます。 -
CPU/RAMの設定
CPUやRAMの容量を選択します。最大値は契約内容に準じます。 -
GPUの選択
利用するGPUの枚数とベンダー名を選びます(種類は後ほど選択)。 -
WorkSpace Volumeの設定
慣れ親しんだデータを使用するか、新たにデータ保存領域を作成するかを選択します。 -
Data Volumesの追加
WorkSpaceにさらに追加したいデータ保存領域があれば、ここで選択します。 -
Advanced Optionsの設定
画面下部に小さく「Advanced Options」と書かれた部分をクリックして、オプション選択画面を表示します。 -
Affinity Configの設定
特にGPUを使用する場合は、CUDAの対応バージョンなど、利用環境を「Affinity Config」で選択できます。
すべての設定が完了したら、一番下の「Launch」ボタンをクリックして、Notebookを作成します。
Notebookの実行方法については、別途解説します。
このガイドに従って、blueqat Cloudで効率的にNotebookを作成し、プロジェクトを進めてください。