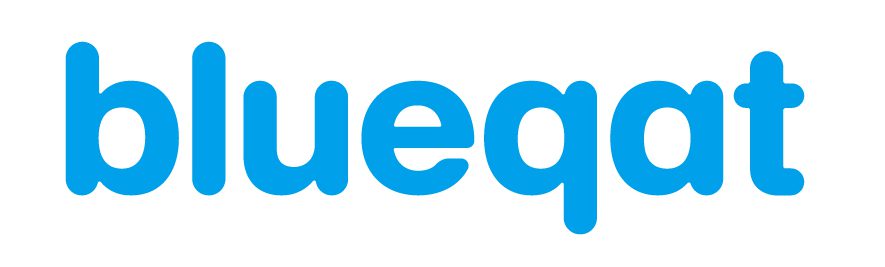bluecat.comでは、量子コンピュータに関する知識や情報を気軽にブログで投稿することができます。
自分が調べたことや学んだことを自分なりにまとめて、世界中の閲覧者に発信する場となっています。
このブログに記事を書くには以下の2通りの書き方がありますので、ここでご紹介します。
- リッチテキストエディタを使用して手書きで投稿する
- Jupyter notebookで作成したMarkdown形式ドキュメントを引用する
blueqat.comへのアカウント登録
いずれの書き方においても、まずはアカウント登録が必要ですので、これを行います。
アカウント登録は自分のメールアドレスまたはGoogleアカウントを使用します。
ここでは、自分のメールアドレスによる登録の手順を説明します。
以下の手順で進めて下さい。
(1)ブラウザで「blueqat.com」を開きます。
(2)サインインページへ遷移します。
下図の赤枠の「サインイン」アイコンをクリックして下さい。

(3)画面下の「アカウント作成」をクリックして下さい。

(4)メールアドレスとパスワードを入力し、「アカウント登録」ボタンをクリックして下さい。

(5)確認コードを入力し、「確認」ボタンをクリックして下さい。
入力したメールアドレスに確認コードが送信されますので、そのコードを入力して下さい。

(6)以上でアカウント登録が完了です。
サインインした状態の画面に切替わります。右端のアイコンにおいて、下図の赤枠のようにプロフィールやアカウントの設定を変更することができます(アバター画像の設定やパスワード変更など)。

ブログ記事の投稿
冒頭で説明した2通りのブログ記事の投稿方法について、それぞれの手順を説明します。
1. リッチテキストエディタを使用して手書きで投稿する
(1)下図の青色に反転しているアイコンから、「ブログ」→「投稿する」をクリックします。

(2)タイトルを入力し、「内容」のプルダウンから「text」を選択して下さい(赤枠部分)。

(3)下図のように「text」欄への記事の入力を行って下さい(赤枠部分)。
編集完了後、タグと言語を選択し、「公開する」ボタンをクリックするとブログが公開されます。

(4)リッチテキストエディタの使い方を以下に説明します。

[1]フォントの種類を選択します
[2]見出しを設定する際の大きさを選択します
[3]選択した文字を太文字にします
[4]選択した文字を斜体にします
[5]選択した文字に下線を付けます
[6]選択した文字に打ち消し線を付けます
[7]選択した文字を引用表示にします
[8]選択した文字をプログラムコード表示にします(背景が黒色になります)
[9]数式を挿入します。数式はTeX形式で記載ができます
[10]選択した文字にハイパーリンクを設定します
[11]画像を挿入します
[12]番号リストを設定します。選択した文字に番号付きインデックスが付与されます
[13]箇条書き設定にします。選択した文字にインデックスが付与されます
[14]選択した文字を下付き文字にします
[15]選択した文字を上付き文字にします
[16]インデントを解除します
[17]インデントを付与します
[18]段落を右寄せにします
[19]選択した文字に色を付けます
[20]選択した文字の背景色を設定します
[21]選択した文字を右揃え・中央揃え・右揃えなどに設定します
[22] (不明)
2. jupyter notebookで作成したMarkdown形式ドキュメントを引用する
一旦Jupyter notebookでMarkdown形式でドキュメントを作成し、そのファイルを引用(インポート)することができます。
<環境を構築する>
はじめに、次の手順で環境を準備します。一度だけ実施すればよいです。
(1)下図の赤枠にある「blueqat」をクリックし、notebookを開きます。

(2)下図の赤線のようにルートフォルダ配下に「blog」フォルダを作成します。
作成するドキュメントはここに作成することになります。

(3)さらにblogフォルダの配下に「img」フォルダを作成します。
ドキュメントに張り付ける画像はここに保存することになります。

以上で環境構築は完了です。
<ドキュメントを作成する>
Markdown形式のドキュメントを作成する手順です。
(4)作成したblogフォルダの配下に、新規に.ipynbファイルを作成します。
ファイル名は任意で設定して下さい。
また、下図の赤枠のプルダウンで、「Markdown」を選択して下さい。

(5)記述の様式は、基本的にTeX形式となります。
以下にその一部をご紹介します。
◆見出し
見出しは#記号で記載します。
下図は、見出し1から見出し5まで記載した例です。

◆文字装飾
太文字、斜体、打消し線の装飾ができます。

◆箇条書き
箇条書きの行頭文字はハイフンを使用します。
また、TABまたはスペース4文字で段落を落とすことで子段落、孫段落を入れ子にすることができます。
ハイフンの後にスペース1文字を入れることを忘れないでください。
また、行頭文字の種類は自動的に割り振られます。

◆番号付きリスト
箇条書きの行頭文字を連番数字にしたい場合、以下のような番号付きリストを使用することができます。
行頭文字の文字種類は自動的に割り振られます。
行頭文字の後にスペース1文字を入れることを忘れないでください。
元の文章につける行頭文字は同じ数字を付けると自動的に連番に変わります。

◆表
※※※ 表の機能は現在準備中です ※※※
表を記載することができます。
表の作成方法は、以下の文章を参考にしてください。
項目1は左揃え、項目2は中央揃え、項目3は右揃えを設定しています。

表は下図のように表示されます。

◆数式
数式は以下の記号で記載することができます。
数式の記載方法はTeXに準じます。

◆画像
初めに、環境構築時に作成したimgフォルダに画像をuploadしておいてください。
ドキュメントに画像挿入するには、以下のように記載します。

+++++++++の部分にファイル名を入力してください。
以下が記載例です。

挿入できる画像形式は、JPG/PNG/GIFなどです。
ただし、拡張子は小文字として下さい。
拡張子は以下が使用できます。
.jpg / .jpeg / .png / .gif
また、画像のファイル名はimgフォルダ内で一意の名前にして下さい。
他のipynbドキュメントで同じファイル名を指定した場合、同じ画像が両方のドキュメントに表示されます。
◆改行
Markdownで表示された文章内で改行を設定するには、半角スペース2文字を挿入します。
半角スペースは見えないため分かりにくいため、Markdown表示で確認してください。
以下は赤枠部分に半角スペース2文字を挿入した例です。

◆引用
引用は>記号を使用します。

◆リンク
文字列にリンクを設定する場合は以下のように記載します。

(6)ドキュメントが完成したらファイルを保存してください。
<ドキュメントを公開する>
以下の手順で作成したドキュメントをブログへ引用(インポート)します。
(7)blueqat.comへサインインし、下図の青色に反転しているアイコンから、「ブログ」→「投稿する」をクリックします。

(8)タイトルを入力し、「内容」のプルダウンから「blueqat cloudからipynbファイルをインポート」を選択して下さい(赤枠部分)。

(9)下図の赤枠のプルダウンから、引用(インポート)するファイルを選択してください。

(10)さらに引用したドキュメントに画像が含まれる場合は、黒色ボタン「blog/img/ディレクトリ以下の画像ファイルをアップロードする」を一度クリックして下さい。
(11)タグと言語を選択し、「公開する」ボタンをクリックするとブログが公開されます。